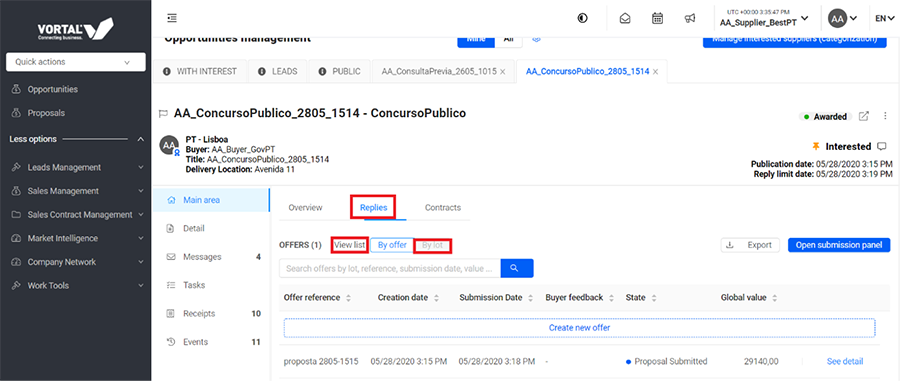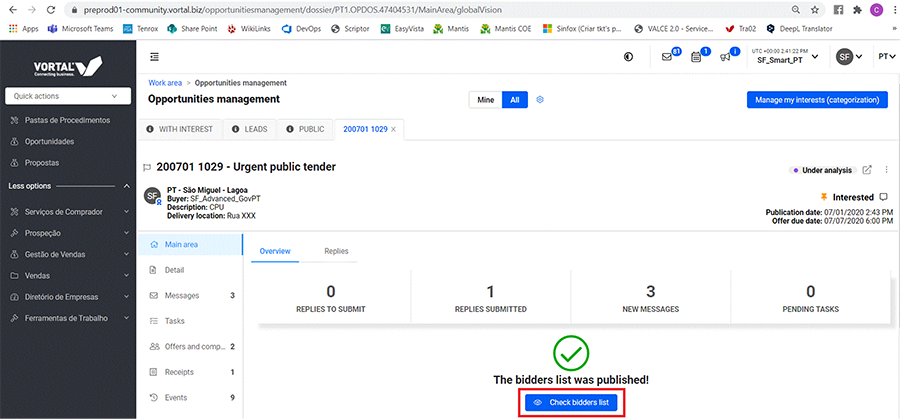Pasta da Oportunidade
A Pasta da Oportunidade terá algumas alterações, tais como:
- Novos contadores e separadores disponíveis de acordo com o serviço do fornecedor;
- Novos botões disponíveis, a fim de orientar o utilizador;
- Uma nova funcionalidade para ver o último comentários feito na oportunidade;
- Um novo cabeçalho na Pasta (Oportunidade), widgets e página inicial e também as Informações da Oportunidade.
Cabeçalho da Pasta da Oportunidade
- Através da Oportunidade, os Fornecedores terão à disposição informações antes e depois de manifestar interesse, sempre disponíveis no cabeçalho da Pasta da Oportunidade;
- O cabeçalho da oportunidade mostrará as informações da oportunidade (local, nome do comprador, título ...);
- Quando um procedimento tem várias fases, aparecerá uma lista suspensa no cabeçalho para que o utilizador possa alterar a fase para visualizá-las.
Widgets da Pasta da Oportunidade (Área geral, Detalhe / Aviso, Mensagens, Tarefas, Aditamentos, Concorrentes e Propostas, Recibos, Histórico, Rondas de Negociação ...)
- Os widgets disponíveis na pasta estão localizados no lado esquerdo da página, com novos contadores ao lado do nome de cada widget;
- Num Concurso Público onde o utilizador ainda não tenha manifestado interesse, o único widget disponível será o Detalhe / Editar;
- Quando o procedimento for uma oportunidade resultante de um convite à categoria ou de um convite direto, irá mostrar os widgets disponíveis de acordo com o estado da oportunidade.
Página inicial da Pasta da Oportunidade:
- A página inicial será associada à definição de interesse;
- Antes do interesse ser definido, a página inicial será o “Detalhe / Aviso”;
- Após o interesse definido como “Sim” a página inicial será a “Área Geral”, de acordo com o serviço do fornecedor.
Como aceder à Pasta da Oportunidade?
Para aceder à Pasta da Oportunidade, deve selecionar uma oportunidade disponível no Gestor de Oportunidades. Depois de selecionar uma, será redirecionado para a página da Pasta da Oportunidade, onde poderá gerir as suas propostas.
Separadores disponíveis de acordo com a oferta dos fornecedores
1. Separador “Vista Geral”
- Os fornecedores com serviços avançados terão disponível o separador “Vista Geral” que contem o resumo de cada procedimento e também novos botões disponíveis para visualizar o cronograma e a agenda da oportunidade. De acordo com as ações realizadas na(s) oportunidade(s), também passarão a contar com os seguintes novos contadores:
- Propostas para submeter: Número de propostas no estado “Aprovado” + “Rascunho” (incluindo propostas de negociação quando existirem);
- Propostas Submetidas: Número de propostas no estado “Submetido” (incluindo propostas de negociação quando existirem);
- Novas Mensagens: Número de mensagens recebidas (não lidas);
- Tarefas Pendentes: Número de tarefas pendentes (alguns serviços de fornecedor não têm acesso à criação de tarefas, portanto, este contador não estará disponível para todos os serviços).
2. Separador “Propostas”
No separador “Propostas” os fornecedores podem criar, ver todas as propostas e também submete-las.
Este separador é ativado assim que a Pasta da Oportunidade é criada e o utilizador mostra interesse na oportunidade. Para ofertas Universal e UniversalPT, este separador estará disponível quando ele aceder à Pasta da Oportunidade.
No topo da grelha a lista é selecionada por predefinição, no entanto, se a oferta tiver lotes, o fornecedor poderá alterá-la para a vista de lotes. No topo da tabela o utilizador terá um ícone de filtro onde poderá filtrar os lotes e ver as propostas enviadas organizadas por lotes.
NOTA: Esta visualização (por lotes) só estará disponível quando nos procedimentos foram definidos lotes.
Os utilizadores terão à disposição um motor de Pesquisa Simples onde poderão pesquisar os dados apresentados na tabela. O utilizador pode pesquisar por lote, referência, data de criação, data de envio, estado e valor (informações disponíveis na tabela) em ambas as visualizações.
No canto superior direito da tabela estará disponível o botão “Exportar” que irá exportar para um arquivo excel os dados disponíveis na tabela. Esta opção está visível apenas para serviços FAST.
Neste separador, os utilizadores terão disponível o botão “Abrir Painel de Submissão” que irá abrir o painel e estará disponível após a apresentação da primeira proposta.
3. Separador “Leilões”
No separador “Leilões”, os Fornecedores poderão visualizar os Leilões criados para o procedimento. Este separador só é ativado quando o procedimento tem leilão definido ou num “Leilão online”:
- Num procedimento que permita Leilão, este separador aparecerá a seguir ao separador “Propostas”
- Num “Leilão Online” como procedimento, este separador aparece a seguir à “Vista Geral” (para os fornecedores que têm acesso ao separador “Vista Geral”).
Os utilizadores terão também disponível o botão " Aceder ao Leilão". Ao clicar no mesmo serão redirecionados para o último leilão realizado.
4. Separador “Contratos”
Neste separador, os Fornecedores poderão visualizar os contratos criados para o procedimento. Uma vez que o contrato é enviado ao fornecedor, o separador “Contratos” deve aparecer para o(s) fornecedor(es) que foram adjudicados e só aparecerá para os fornecedores que receberem o contrato.
O ícone “I” a seguir ao valor do contrato apresentará o número de lotes atribuídos ao respetivo fornecedor (nos procedimentos sem lotes o ícone não aparecerá).
Os utilizadores terão disponível o motor de busca onde poderão pesquisar os dados apresentados na tabela. O utilizador pode pesquisar por código, referência da proposta, data de envio e valor do contrato (informações disponíveis na tabela).
Novos botões disponíveis
Após manifestar interesse no procedimento o Fornecedor com serviços avançados terá à disposição na “Área Geral” da Pasta da Oportunidade um contador com a “Data limite para a Submissão de Propostas”. Abaixo do contador terá disponível o botão “Criar Proposta”.
Após iniciar a criação de uma proposta (a partir do momento em que uma proposta estiver no estado “Em edição”) o botão disponível na “Vista Geral” será “Continuar a Editar”.
3. Botão “Ver Proposta / Propostas”
Existem 4 cenários onde este botão poderá ser apresentado. A diferença entre eles é a mensagem que aparece acima do botão que mudará de acordo com cada situação:
- Quando o fornecedor tem a resposta “Aprovada”, mas ainda não foi submetida e o prazo para envio das propostas ainda não terminou;
- Quando o fornecedor tiver a resposta “Aprovada”, mas não submetida e o prazo para envio das propostas tiver terminado;
- Quando o fornecedor submeteu a proposta e o prazo para a submissão de propostas ainda não terminou;
- Quando o fornecedor submeteu a proposta e o prazo para envio das propostas
4. Botões “Ver Lista de Concorrentes” e “Ver Lista de Propostas”
Assim que o comprador publicar a Lista de Concorrentes, o fornecedor terá disponível na vista geral o botão “Ver Lista de Concorrentes” que o redirecionará para a lista.
Assim que o comprador publicar a Lista de Propostas, o fornecedor terá disponível na vista geral o botão “Ver Lista de Propostas” que o redirecionará para a lista.
5. Botão “Ver Minuta de Contrato”
Este botão só estará disponível para o mercado GOVPT e ativado assim que o comprador enviar a minuta ao fornecedor para ser aceite ou rejeitada.
Assim que o contrato for enviado ao fornecedor ele terá disponível o botão “Ver Contrato” na “Vista Geral” que será ativado neste momento para seja feita a sua aceitação ou rejeição.
NOTA: Este botão aparecerá apenas para a empresa para a qual o contrato foi enviado.
7. Botão “Aceder ao Leilão Eletrónico”
Quando um leilão está “Em curso”, o botão disponível na vista geral será “Acesso ao Leilão Eletrónico”.
NOTA: O contador para a data de fim do leilão deve ser apresentado na parte superior do botão.
8. Botões “Rejeitar” e “Aceitar” na Ronda de Negociação
Assim que uma Ronda de Negociação for publicada, o fornecedor pode aceitar ou rejeitar o convite para participar. Na “Vista Geral” da Pasta da Oportunidade, o utilizador poderá realizar essa ação. O botão “Aceitar” criará a proposta de negociação em edição.
Os botões “Rejeitar” e “Aceitar” estão disponíveis desde a publicação da negociação até que o fornecedor aceite / rejeite o convite para participar na ronda de negociação ou (caso o fornecedor não responda) quando termina o prazo para submissão de propostas à ronda de negociação.
O botão “Aceitar” irá redirecionar o utilizador para a proposta de negociação.
O botão “Ver Detalhe” estará disponível na vista geral da Pasta da Oportunidade. Este botão terá comportamentos diferentes de acordo com os seguintes cenários:
- O relatório preliminar é enviado ao fornecedor - Neste caso o botão redirecionará o fornecedor para o relatório preliminar;
- O relatório final é enviado para o fornecedor - Neste caso o botão redirecionará o fornecedor para o relatório final;
- O Pedido de Documentos de Habilitação é enviada ao fornecedor. Este botão aparecerá apenas para procedimentos GovPT uma vez que são os únicos a ter esta etapa “Pedido de Documentos de habilitação” na adjudicação;
- Vários documentos / Datas limite recebidas ao mesmo tempo. Quando várias atividades estiverem em andamento ao mesmo tempo e o utilizador não responder, será exibida uma tabela com o prazo correspondente.
Publicidade na Pasta da Oportunidade
Fornecedores com serviço avançado poderão fechar a gaveta e esta só será ampliada quando a publicidade for nova.
Para utilizadores com Universal ou UniversalPT sempre que acederem à Pasta da Oportunidade a gaveta será ampliada e poderá ser fechada posteriormente.