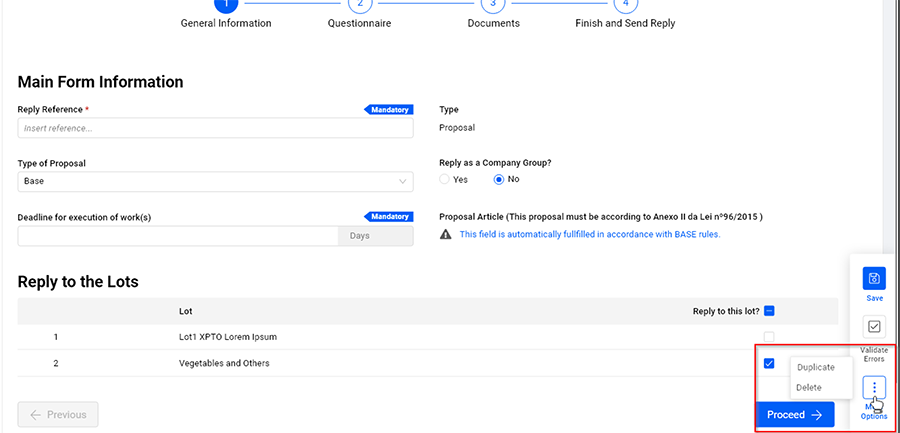Criação e Submissão de Propostas
 Responder a Documento Europeu Único de Contratação Pública (DEUCP)
Responder a Documento Europeu Único de Contratação Pública (DEUCP)
A VORTAL desenvolveu uma versão integrada do DEUCP, disponível para todos os seus clientes.
Este é usado pelas empresas para indicar que possuem capacidades financeiras e operacionais necessárias à participação num procedimento de contratação pública.
Aceda aqui e aproveite a integração automática com os campos já existentes no procedimento.
Criação de Propostas
Haverá uma nova página de criação e submissão de propostas com mudanças na sua organização e apresentação. Para ser mais intuitivo para os utilizadores, terá um novo layout de página e também algumas novas funcionalidades.
Os passos apresentados ao longo da criação da proposta exibirão vários estados e cores ao longo do processo. Cada um dos passos a seguir será exibido na parte superior da página:
- Informação Geral;
- Questionário;
- Documentos;
- Concluir e Submeter Proposta.
Layout da Criação de Proposta
Ao entrar na página de criação de respostas, terá disponível um novo layout e também algumas novas funcionalidades.
O cabeçalho da página de criação da proposta estará sempre visível ao longo da página com as seguintes informações disponíveis à esquerda (botão “Voltar á Pasta de Oportunidades” (Lado do Fornecedor) ou botão “Voltar à Pasta do Procedimento” (Lado do Comprador), Referência da Proposta, Nome do Comprador, Tipo de Procedimento, Referência do Procedimento e também a Descrição do Procedimento).
No lado direito do cabeçalho, os Fornecedores terão um Contador decrescente exibido para que vejam informações mais detalhadas, o prazo para submissão de propostas é apresentado acima. Esta contagem decrescente estará disponível para todas as ofertas.
Para aceder mais rapidamente a um campo específico, os utilizadores podem usar as âncoras localizadas no lado esquerdo da página. O painel de ancoragem permite ao utilizador selecionar um dos campos e ao selecionar é automaticamente redirecionado para o local selecionado.
NOTA: O utilizador poderá ocultar ou revelar as âncoras através de uma seta.
No canto inferior direito do ecrã terá disponíveis os seguintes botões ao longo do processo de criação da proposta:
Botão “Guardar”
Na barra exibida no canto inferior direito, existe também o botão “Guardar”. Ao clicar neste botão será possível guardar a proposta a qualquer momento mesmo que não tenha preenchido todos os campos obrigatórios, pois todas as validações serão feitas até ao último passo de publicação da proposta.
Ao criar a proposta, os erros serão mostrados na ferramenta “Validação de Erros”.
O utilizador poderá validar os erros ao criar a proposta clicando na ferramenta “Validação de Erros” disponível no lado direito do ecrã. Caso o utilizador vá para o último e faltem campos / questões / documentos, a gaveta de validação será aberta automaticamente.
Botão “Mais Opções” – opção “Duplicar”
Para duplicar a proposta para enviar uma proposta variante, os utilizadores terão que clicar no botão “Mais opções” exibido no canto inferior direito. Ao clicar, aparecem as ações duplicar e excluir. Ao clicar na opção “Duplicar”, a nova proposta será criada com os mesmos dados preenchidos na proposta anterior e o utilizador será automaticamente encaminhado para a nova proposta em edição.
Se o utilizador clicar na opção “Duplicar”, será aberta uma caixa de confirmação a questionar se deseja guardar a proposta atual ou descartar as alterações.
Botão “Mais Opções” – opção “Apagar”
À semelhança da opção anterior “Duplicar”, a opção “Apagar” também está localizada dentro do botão “Mais opções”.
Após apagar a proposta, os utilizadores serão encaminhados para a página da Pasta da Oportunidade correspondente e será exibida uma mensagem informando que “A Proposta foi apagada com sucesso.”
Botões “Anterior” e “Prosseguir”
Existem dois botões numa barra localizada na parte inferior da página. O botão “Anterior” permite que os utilizadores naveguem para o passo anterior. Esta ação está disponível apenas quando há pelo menos um passo anterior que não está bloqueado. Quando houver passos anteriores e não for possível retroceder ou quando o utilizador estiver no primeiro passo (Informação Geral), o botão ficará visível, porém, estará desabilitado.
Caso deseje ir para o (s) próximo (s) passos (s) e / ou navegar entre os passos, pode clicar no botão “Prosseguir”.
Botão “Criar Proposta Externa”
O botão “Prosseguir” é diferente neste primeiro passo. Para que o comprador possa desbloquear e avançar oficialmente para os próximos passos, deverá clicar em “Criar Proposta Externa”, e para isso é necessário definir pelo menos o fornecedor e a referência da proposta. Uma vez criada a proposta com o fornecedor e a referência, os próximos passos são desbloqueados e este botão servirá apenas para prosseguir.
Criação / edição de propostas para Rondas de Negociação
A criação / edição de propostas para rondas de negociação será semelhante à criação de propostas na primeira fase. As grandes diferenças são os campos de título e descrição que são preenchidos automaticamente de acordo com o que é definido para cada procedimento.
Além disso, na negociação de um procedimento com lotes, a tabela de lotes ficará visível, porém o fornecedor somente poderá visualizá-la. A tabela de lotes não pode ser alterada pelo fornecedor e só mostrará ao fornecedor quais os lotes estão definidos para negociar.
Aditamentos
Para retificar facilmente as propostas em edição, será possível ver quando um Aditamento foi publicado:
Quando houver alterações num procedimento que requeira correções nas propostas e os fornecedores já possuam propostas em edição, aparecerá uma mensagem de alerta referente a essas alterações.
Abaixo da mensagem de alerta do Aditamento, existe um botão para ver os detalhes. Clicar em “ver detalhes” abrirá uma gaveta que exibe todos as alterações efetuadas.
O botão para aplicar alterações na proposta com base no Aditamento estará disponível abaixo da mensagem de alerta, e quando o utilizador clicar para aplicar as alterações, todos os campos que tiveram alterações serão atualizados.
Quando a proposta ficar inválida devido a um Aditamento que foi publicado após o envio da proposta, será exibido um alerta com uma mensagem.
1. Passo “Informação Geral”
Este passo apresentará todas as informações que já são exibidas hoje em dia, mas serão adicionados os detalhes para definir quais os lotes aos quais os fornecedores pretendem responder (quando aplicável) para que o processo seja mais rápido.
Para definir os lotes a serem aplicados é necessário (des) selecionar a coluna “Responder a este lote” e por padrão, todos os lotes serão selecionados. Quando houver lotes nos quais o fornecedor não tenha sido convidado ou não possa responder, a caixa de seleção será desabilitada e um ícone de alerta aparecerá para mostrar uma dica de ferramenta ao passar o rato (veja as figuras abaixo).
Quando houver lotes e o Fornecedor não selecionar pelo menos um lote para responder, não poderá prosseguir para os próximos passos. Uma mensagem de alerta irá aparecer indicando que é obrigatório selecionar pelo menos um lote para prosseguir com a proposta.
Caso esteja a ser submetida uma proposta a um procedimento com Formulário Principal (GovPT), quando houver dúvida quanto ao prazo para execução da (s) obra (s), este campo será mostrado no final do campo “Informações do Formulário Principal” e irão ser adicionados os dois campos a seguir:
- Tempo necessário para a execução dos trabalhos (Dias): Só será visível quando aplicável
- Artigo da Proposta (esta proposta deve estar conforme Anexo II da Lei nº96 / 2015): Alerta que o formulário principal será gerado automaticamente..
Por outro lado, a informação referente ao código da proposta para BASE será disponibilizada após o campo de prazo, quando aplicável.
1.1. Campo “Agrupamento de Empresas/ Consórcio”
A tabela para membros do grupo de empresas terá as mesmas informações, mas com algumas alterações em suas funcionalidades:
- Por defeito, a minha empresa estará definida como líder;
- Para definir outra empresa como líder, clique na opção que é exibida à direita (Definir como líder);
- Empresas que não são líderes sempre terão um link para se definir como líder;
- As empresas que podemos excluir (todas as empresas adicionadas, exceto a minha própria) da tabela terão um ícone embutido no lado direito para exclusão.
- Se o utilizador preencher os percentuais das empresas e o total ultrapassar 100%, no total aparecerá um ícone de erro, e no validador de erros aparecerá uma mensagem a alertar que o total de representação das empresas ultrapassa 100%. Quando o total de representação for igual a 0%, esta validação / alerta também aparecerá.
- A última coluna irá mostrar o valor total correspondente ao percentual de cada empresa e o valor correspondente da proposta.
- Ao excluir uma empresa que é líder, minha própria empresa passará a ser o líder da proposta.
Para adicionar empresas para responder como um grupo de empresas deve clicar em “+ Adicionar Empresa” e a seguir, será aberta uma caixa para pesquisar e selecionar empresas.
NOTA: Caso o utilizador não encontre a empresa que deseja adicionar, ele também tem disponível um botão para registar uma nova empresa.
2. Passo “Questionário”
O questionário terá um novo e melhorado layout e estrutura de formulário ao criar a proposta que ajudará os utilizadores a ler e entender os dados que são apresentados nele (seções e subseções).
Os envelopes e as suas perguntas serão divididos em passos, para simplificar a forma de responder a uma oportunidade.
Dentro do passo do questionário, existem âncoras exibidas de acordo com as seções e perguntas disponíveis. Assim, essas âncoras possuem um subnível para todas as questões, pois estão dentro de seções.
2.1. Adicionar Comentários
Ao criar uma proposta, o utilizador poderá inserir comentários e também anexos na lista de preços. Para adicionar um comentário ou anexo, deverá clicar nos 3 pontos disponíveis para cada item da lista de preços.
Quando adicionar um comentário, será exibido um campo de texto para o comentário e também um ícone “Lata” para apagar o comentário, abaixo do artigo.
Quando um utilizador clica em criar comentário, mas deixa este campo vazio, o comentário desaparece.
Os ficheiros anexados pelo fornecedor serão exibidos abaixo dos comentários e também poderá fazer o download (somente quando não estiverem encriptados) ou apagar o arquivo.
Na lista de preços, o utilizador pode ver outros comentários e documentos fornecidos pelo comprador, porém, não pode apagar ou alterar essas informações. Apenas poderá ver as informações ou fazer o download dos ficheiros anexados pela entidade adjudicante.
2.2. Anexar Ficheiros
Os fornecedores podem anexar ficheiros no questionário em linha com a respetiva questão, para simplificar o processo de anexação de documentos.
Portanto, quando uma pergunta específica do questionário exigir evidências, será exibido abaixo um campo para fazer o upload dessa evidência. Após o upload / importação das evidencias, este documento ou arquivo também ficará disponível nos documentos da proposta.
NOTA: Também será possível arrastar e soltar um ficheiro nas perguntas ou documentos, dentro de uma área específica.
Quando houver uma pergunta de anexo será possível fazer o upload do (s) ficheiro (s) diretamente no questionário. Estes documentos também ficarão disponíveis nos documentos da proposta e permitirão também arrastar e soltar os ficheiros do computador.
2.3. Botões do Questionário “Exportar” e “Importar”
Para cada lista de preços apresentada no questionário, estarão disponíveis dois botões que permitem aos utilizadores exportar e importar a lista de preços. O formato do ficheiro a exportar estará de acordo com as configurações definidas nas definições da empresa.
3. Passo “Documentos”
A opção de assinar documentos da proposta estará disponível dentro deste passo e permitirá assinar documentos os anexados.
Para utilizar esta opção, o utilizador deve selecionar os documentos que deseja assinar e clicar em “Assinar”. Ao clicar nesta opção, será aberta a caixa para assinatura dos documentos.
Quando um procedimento possui o seguinte parâmetro para encriptar documentos: “EncryptUploadedFiles = true”, todos os documentos carregados serão encriptados automaticamente e não poderá vê-los / descarregá-los até a abertura das propostas.
Documentos encriptados (automaticamente ou por uma ação feita pelo utilizador) terão um ícone de cadeado que, quando selecionado, exibe uma caixa.
3.1. Adicionar documentos a partir de Documentos da Empresa
No passo de documentos estará disponível no ícone de 3 pontos uma opção para “Adicionar a partir dos Documentos da Empresa”, mas somente quando o documento ainda não tiver sido adicionado. Ao clicar nesta opção será aberta uma caixa com os documentos da empresa para que o utilizador escolha os documentos a serem adicionados.
3.2. Guardar o documento nos documentos da empresa
Nas linhas de documentos que ainda não foram guardados como documentos da empresa, haverá dentro da opção 3 pontos uma opção para adicionar esse documento aos documentos da empresa. Ao clicar nesta opção será aberta uma caixa para definir a classificação e a descrição do documento.
3.3. Documentos da Proposta
Como Fornecedor, quando o procedimento tiver definido que são necessários documentos a entregar na fase de proposta, estes estarão visiveis na tabela para outros anexos no passo de documentos.
3.4. Procedimento com um envelope
Para facilitar a verificação dos documentos anexados pelo fornecedor ou solicitados pelo comprador, esta etapa terá algumas alterações.
Quando um procedimento ao qual estamos a responder não apresentar envelopes (apenas um envelope), esta etapa terá os seguintes detalhes:
- Existe apenas um campo para os documentos da proposta ;
- Para todos os documentos solicitados / anexados ao questionário e documentos da proposta, existirá uma tabela visível apenas se pelo menos uma das condições abaixo for verdadeira:
- A evidencia é solicitada;
- Existem questões do tipo de anexo ou anexo com template;
- Requisitos que requerem anexos ;
- O fornecedor anexou outros documentos em perguntas, mesmo que não solicitados (exemplo - adicionar um anexo a um item da lista de preços)
- Foram exigidos documentos de habilitação na fase de proposta (exemplo do Concurso Público - GOVPT)
- Documentos da proposta (PDFs) e folhas de rosto, após finalização da resposta.
- Existe uma área para outros Documentos, dentro de cada envelope;
- Os utilizadores devem ser capazes de arrastar e soltar documentos em cada área de documentos para upload.
3.5. Procedimentos com Envelopes (dois ou mais)
Quando um procedimento tiver dois ou mais envelopes será exibida uma tabela para cada envelope. Essas tabelas ficarão visíveis apenas se houver documentos exigidos ou anexados pelo utilizador nas perguntas.
Cada envelope terá também uma área para fazer upload de outros documentos e adicionar comentários e quando o fornecedor anexar documentos será exibida a tabela com esses documentos.
4. Passo “Concluir e Submeter Proposta”
Quando o utilizador passa para a último passo “Concluir e Submeter Proposta”, seja clicando No passo ou no botão para prosseguir, a plataforma irá validar todos os erros, como se ele clicasse na opção “Validar Erros”.
Embora o aplicativo valide esses erros, o que pode ser um processo um tanto demorado, todos os campos e botões da proposta serão desabilitados e um ícone de carregamento aparecerá com a seguinte mensagem: “Estamos a validar se os dados da proposta estão corretos. Obrigada."
Assim, quando a proposta não apresentar erros estará disponível o botão “Concluir e Assinar Proposta” ou apenas para finalizar a proposta. Ao clicar no botão para finalizar e quando aplicável, será aberto o modal de assinatura para que o utilizador possa assinar os documentos que são gerados pela plataforma e os documentos que carregou. Quando uma proposta é aprovada, essa informação não deve mais estar disponível.
4.1 Assinatura da Proposta
Ao clicar em “Assinar Mais Tarde” na caixa de assinatura ou sair da caixa de assinatura, a proposta será finalizada / aprovada, porém, será exibida uma mensagem apenas para assinatura da proposta. Caso seja necessário alterar alguma informação, o utilizador deverá clicar na opção “Editar” disponível no painel fixo à direita.
Quando uma proposta foi finalizada, mas o utilizador não a assinou, a proposta exibirá em todas as etapas o widget com uma mensagem para assinar a proposta.
4.2. Proposta assinada e pronta para Encriptar e Submeter
Após concluir a proposta e assinar todos os documentos, todas os passos de criação da proposta exibirão uma caixa com a mensagem: “Proposta não encriptada e submetida!” ou “Proposta não submetida!” quando não há encriptação. Quando a proposta é finalizada ou finalizada e assinada, este estado será exibido em todas as etapas da criação da proposta.
Para encriptar e submeter a proposta, deverá clicar no botão azul exibido no canto inferior direito e uma caixa de envio será aberta.
Lado do Comprador – Contraproposta
Quando o comprador pretende criar uma contraproposta para o fornecedor, o comprador irá aceder à página de criação de contraproposta.
Os dados desta página serão semelhantes aos do fornecedor. As únicas diferenças para uma contraproposta estão na primeira etapa, na qual serão apresentados os dados da proposta (Referencia da Proposta, Tipo e Criado por), uma área de texto para colocar as notas da proposta, o botão “Prosseguir” torna-se “Iniciar Contraproposta ”e as outras etapas bloqueadas.
Somente depois do comprador clicar em “Iniciar contraproposta” é que a proposta é criada como rascunho (na edição), os próximos passos são desbloqueadas e ele será encaminhado automaticamente para o passo 2.
Lado do Comprador – Proposta Externa
A criação de propostas externas terá os mesmos campos e o mesmo comportamento na criação de proposta, porém, existem duas grandes diferenças:
- Só o primeiro passo é que se encontra ativo até que o comprador preencha todos os campos obrigatórios e clique em “Criar Proposta Externa”;
- No primeiro passo estará disponível um campo onde o comprador poderá selecionar / registar o fornecedor a quem pertence a proposta.
1.1. Identificação do fornecedor para proposta externa
Para inserir o fornecedor da proposta externa, o comprador deve adicionar o fornecedor ou registrar um novo no campo “Fornecedor”.
Se o utilizador clicar no botão “+ Selecionar Fornecedor”, será aberta uma caixa para pesquisar e selecionar o fornecedor ou registar um novo.
Para registar um novo fornecedor para a proposta, pois o Comprador não encontrou o fornecedor já registado, é necessário clicar em “Registar Novo” na caixa e será aberta uma gaveta para preenchimento do perfil daquela empresa. Após criá-lo na gaveta, o fornecedor será automaticamente adicionado à proposta.
1.2. Alterar o Fornecedor
O comprador pode retirar ou alterar o fornecedor da proposta clicando no botão “Alterar fornecedor” que abrirá a caixa para pesquisar e selecionar outro fornecedor. Após a mudança de fornecedor, o anterior será removido.
Validação de Erros
Após a validação completa, se houver erros na proposta o aplicativo abrirá automaticamente o painel de erros e os passos onde houver erros mudam para o status de erro. Não será possível finalizar a proposta se houver algum (s) erro (s).
Se a proposta não apresentar erros após a validação, será possível finalizar a proposta.
Para procedimentos que não precisam ser assinados, o botão será “Concluir Proposta” em vez de “Concluir e Assinar Proposta”.
Após a submissão de propostas
Após a submissão da proposta, o fornecedor será redirecionado para a página de visualização da proposta e será exibida uma mensagem de sucesso indicando que a proposta foi submetida com sucesso.
Assim que a proposta for submetida, estarão disponíveis os botões para visualizar o recibo e para imprimir a proposta. Ao clicar no ícone do recibo será aberta a gaveta com o detalhe do comprovativo de envio.
1.1. Ver propostas após a submissão
Após a submissão de propostas os fornecedores poderão ter acesso às mesmas através da Pasta da oportunidade, onde irão encontrar o novo layout da proposta.
Esta página é muito semelhante à página de criação de proposta, porém, todas as informações serão exibidas numa página única, sem passos. Os fornecedores também terão à disposição as âncoras para navegar mais facilmente entre as informações.
No painel de ações, terão a opção de duplicar a proposta quando possível (quando a proposta não estiver encriptada).